Aside from changing the wallpaper of your phone, another
great way to dramatically alter the appearance and tailor your device to your
own specific needs is through an app launcher. There is a decent selection of
these available through the Google Play service, and you download and install them
as you would any other app. Once installed , you will then be given the option of
switching to the new system, after which you can go about tailoring the
appearance and functionality of your machine to suit your needs. What app
launchers do is provide a basic operating system, allowing easy access to the
apps that you use the most, while allowing you to arrange your other apps exactly
the way you want them. So you can place the apps you use frequently on one screen
and the lesser-used ones on another, all the while creating new folders for
storing them in. For this tutorial we will be using a really good app launcher
by the name of GO Launcher EX, which is free to download from the Google Play
service.
Tailor your phone: get a new launcher
Download an app launcher Launch your Google Play app and
then browse for app launchers, one we would recommend is called GO Launcher EX,
which is what we will be using for the purpose of this tutorial. Download and
install this app on your device.
Run the launcher
Choose Go Launcher EX as your default and then start using
it to customise your home screen. When you first start using the launcher , you
will see your home screens at the bottom of the window. Drag app icons onto
these screens to tailor your layout.
Instant app access
This app launcher conveniently represents all of the
services that you use the most as original icons at the bottom of the Home screen,
such as phone, contacts, apps, messaging and internet. Tap on an icon to instantly
launch the service.
Organising your apps
Tap on the app grid icon from the bottom of the home screen
and then tap on the dot menu. Here you will be able to organize everything:
re-arrange your apps, create new folders and access all of the settings that relate
to the app launcher.
Check app usage
If you tap on the 'Running, icon in the top-right corner of
your app grid, then you’ll be able to see which apps are currently running and
the memory that is being used to power them. You can refresh and lock this
selection if you wish.
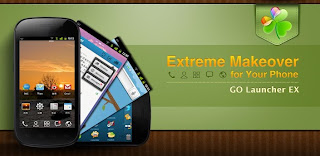
No comments:
Post a Comment