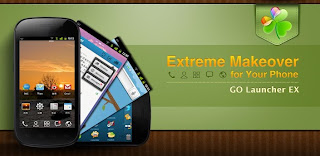Securely connect to a work or home network
You can use the VPN feature in Android to securely connect
to a work network or even a home LAN that you want to keep as secure as
possible. Here’s how to do it…
Setting up
Go to Settings and tap the More option in the Wireless &
networks section. Tap VPN. You will be prompted to set up a lockscreen PIN before
you can use VPN.
The exact settings
Tap the ‘+’ icon at the top and enter the network name
followed by the type of connection and server address. You need to be as exact
as possible with this information
Time to connect
The account will be saved and when you tap it, you will be
asked to enter a user name and password. You will then be able to connect securely
without any worries
Tether with your phone
You can use your phone as a hotspot for laptops and other
devices using a few simple settings. Make sure your mobile contract allows
tethering though, because many do not.
Find the settings
Go to Settings and tap the More option in Wireless &
networks. Select Tethering & portable hotspot to proceed. Some phones do
not have the option, but most should show it as available.
Bluetooth or Wi-Fi
You can now choose if you want to allow other devices to
connect via Wi-Fi, Bluetooth or both. On most occasions, Wi-Fi will work best
as it is more powerful.
Time to connect
Tap Set up Wi-Fi hotspot and choose a name. Input the
security type you want to use (WPA2 recommended) and then choose a password.
Now tick the Portable Wi-Fi hotspot option to activate it.
Sync Chrome between PC and phone
You can easily sync your bookmarks and open tabs between a
desktop and Android device which are both running Chrome. Once set up, it all
happens automatically in the background
Android settings. Go to Settings>Data usage on your Android device and tap the menu
icon. A pop-up box appears – make sure the Auto-sync data option is ticked.
Chrome settings. When you have installed Chrome on your
Android, hit the menu button and choose Settings. Select your Google account
and tap Sync.
What to sync. Choose to sync everything or just your bookmarks
and open tabs. Make sure you are signed in with your Google account on your desktop
Chrome app.
The end result. You can select Bookmarks to view the desktop
bookmarks or check the open tabs on your desktop via the Tab option. They’re always
perfectly synced.